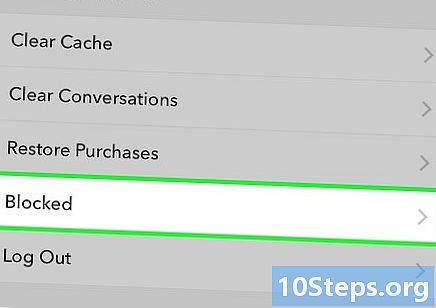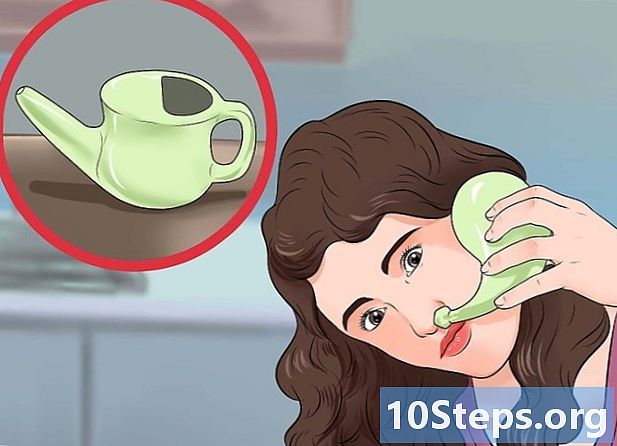विषय
यह आलेख आपको एक समर्थित HP प्रिंटर को वायरलेस नेटवर्क से कनेक्ट करने का तरीका सिखाएगा। यह कनेक्शन आपको एक कंप्यूटर से प्रिंट भेजने की अनुमति देता है जो प्रिंटर के बिना उसी नेटवर्क पर है जो प्रिंटर से भौतिक रूप से जुड़ा हुआ है। सभी HP मॉडल में यह कार्यक्षमता नहीं है, इसलिए सुनिश्चित करें कि आपका प्रिंटर आगे बढ़ने से पहले इंटरनेट से कनेक्ट करने में सक्षम है।
कदम
2 की विधि 1: स्वचालित रूप से कनेक्ट करना
जांचें कि कंप्यूटर और नेटवर्क संगत हैं। "HP ऑटो वायरलेस कनेक्ट" टूल का उपयोग करने के लिए, आपके कंप्यूटर और नेटवर्क को निम्नलिखित आवश्यक शर्तें पूरी करनी होंगी:
- ऑपरेटिंग सिस्टम विंडोज विस्टा या बाद में (पीसी) या ओएस एक्स 10.5 (तेंदुआ) या बाद में (मैकिंटोश)।
- कंप्यूटर को 2.4 गीगाहर्ट्ज़ कनेक्शन पर 802.11 b / g / n वायरलेस राउटर से जोड़ा जाना चाहिए। 5.0GHz नेटवर्क वर्तमान में HP द्वारा समर्थित नहीं है।
- कंप्यूटर के ऑपरेटिंग सिस्टम को वायरलेस नेटवर्क को नियंत्रित करना होगा।
- उनका कंप्यूटर नेटवर्क और ऑपरेटिंग सिस्टम के लिए एक वायरलेस कनेक्शन का उपयोग करता है।
- कंप्यूटर में एक गतिशील आईपी पता होना चाहिए, एक स्थिर नहीं (यदि आपने एक स्थिर आईपी के लिए भुगतान नहीं किया है, तो यह गतिशील होने की संभावना है, फिर)।
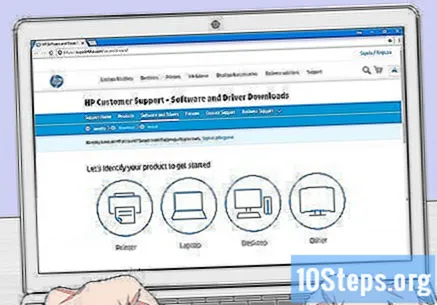
प्रिंटर सॉफ़्टवेयर के लिए देखें। Https://support.hp.com/en-us/drivers पर जाएं, अपना प्रिंटर मॉडल दर्ज करें, क्लिक करें खोजने के लिए और उसके बाद डाउनलोड परिणामस्वरूप आइटम के बगल में।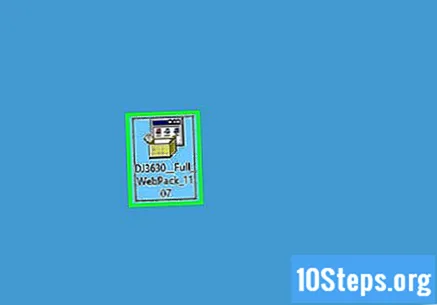
डाउनलोड किए गए सॉफ़्टवेयर फ़ाइल पर डबल-क्लिक करें। फिर, स्थापना प्रक्रिया शुरू हो जाएगी।
प्रिंटर चालू करें। यदि यह "एचपी ऑटो वायरलेस कनेक्ट" के साथ संगत है, जब आप इसे चालू करते हैं तो कनेक्शन के लिए तैयार किया जाएगा।
- प्रिंटर केवल दो घंटे के लिए इस सेटिंग को बनाए रखेगा।
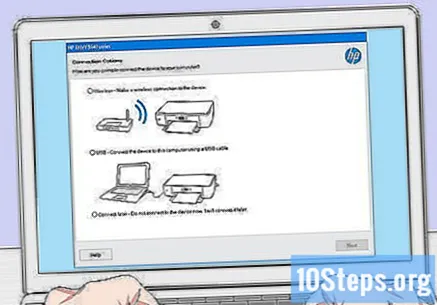
स्क्रीन पर दिए गए निर्देशों का पालन करें जब तक आप "नेटवर्क" अनुभाग तक नहीं पहुंचते। यह प्रक्रिया प्रिंटर मॉडल और कंप्यूटर के ऑपरेटिंग सिस्टम पर निर्भर करती है।
चुनते हैं नेटवर्क (ईथरनेट / वायरलेस) पृष्ठ के मध्य में।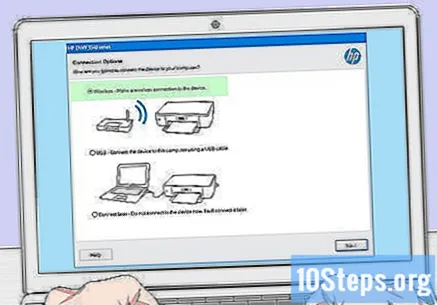
क्लिक करें हां, प्रिंटर पर मेरी वायरलेस नेटवर्क सेटिंग भेजें. ऐसा करने से यह पता चलेगा और नेटवर्क जानकारी को उसके पास भेजा जाएगा।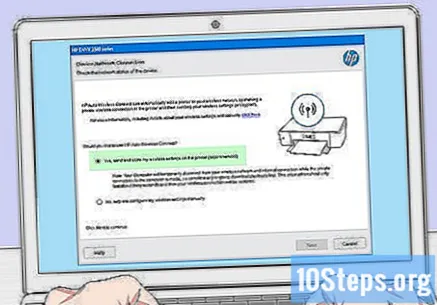
प्रिंटर कनेक्ट होने तक प्रतीक्षा करें। इस प्रक्रिया में कई मिनट लग सकते हैं। कनेक्शन किए जाने के बाद, आपको कंप्यूटर स्क्रीन पर एक पुष्टिकरण संदेश देखना चाहिए।
स्थापना प्रक्रिया समाप्त करें। स्क्रीन पर निर्देशों का पालन करते हुए कंप्यूटर पर इंस्टॉलेशन पूरा करें। इसके अंत में, आप प्रिंटर का उपयोग शुरू कर सकते हैं।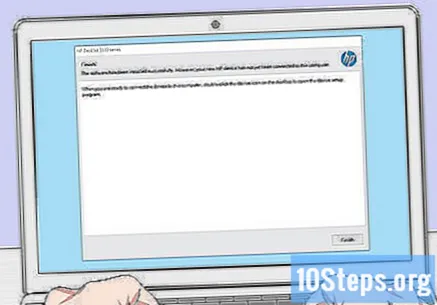
विधि 2 की 2: मैन्युअल रूप से कनेक्ट करना
सुनिश्चित करें कि प्रिंटर कंप्यूटर पर स्थापित है। ज्यादातर मामलों में, बस एक यूएसबी केबल का उपयोग करके इसे प्लग करें और सॉफ़्टवेयर को स्थापित करने की अनुमति दें, हालांकि कई डिवाइस एक इंस्टॉलेशन सीडी के साथ आते हैं।
प्रिंटर चालू करें। सुनिश्चित करें कि प्रिंटर को प्लग किया गया है, और फिर "चालू / बंद" बटन दबाएं।
सक्रिय टच स्क्रीन आवश्यक मामला। कुछ प्रिंटर में एक बंद टच स्क्रीन होती है या उन्हें अलग से कनेक्ट करने की आवश्यकता होती है।
- यदि आपके प्रिंटर में ए नहीं है टच स्क्रीन, आपको इसके लिए सॉफ़्टवेयर इंस्टॉलेशन प्रक्रिया का उपयोग करके इसे वायरलेस नेटवर्क से कनेक्ट करना होगा। यदि यह पहले से इंस्टॉल है, तो आपको इसे वायरलेस नेटवर्क से कनेक्ट करने के लिए इसे अनइंस्टॉल और फिर से इंस्टॉल करना पड़ सकता है।
चुनते हैं स्थापित करना. इस विकल्प का स्थान और स्वरूप प्रिंटर मॉडल के आधार पर भिन्न होता है, लेकिन इसे आमतौर पर गियर आइकन की विशेषता होती है।
- विकल्प खोजने के लिए आपको नीचे या दाईं ओर स्क्रॉल करने की आवश्यकता हो सकती है स्थापित करना.
- विकल्प तार रहित भी उपलब्ध हो सकता है। ऐसे में इस पर टैप करें।
चुनते हैं नेटवर्क. ऐसा करने से वायरलेस नेटवर्क सेटिंग खुल जाएगी।
विकल्प चुनें वायरलेस नेटवर्क सहायक. प्रिंटर तब वायरलेस नेटवर्क को सीमा में खोजता है।
- आपको चयन करने की आवश्यकता हो सकती है वायरलेस नेटवर्क सेटअप विज़ार्ड.
अपने नेटवर्क का नाम चुनें। यह इसके निर्माण के दौरान वायरलेस नेटवर्क को सौंपा गया नाम होना चाहिए।
- यदि आपने इसे परिभाषित नहीं किया है, तो आपको राउटर मॉडल और निर्माता संख्या का संयोजन दिखाई देगा।
- यदि आपको नेटवर्क का नाम नहीं मिल रहा है, तो पृष्ठ के नीचे स्क्रॉल करें, टेक्स्ट फ़ील्ड चुनें और इसे मैन्युअल रूप से दर्ज करें।
नेटवर्क पासवर्ड डालें। यह वायरलेस नेटवर्क को एक्सेस करने के लिए उपयोग किया जाने वाला पासवर्ड है।
- यदि आपके राउटर में बटन है WPS, इसे कनेक्ट करने के लिए तीन सेकंड के लिए दबाएं।
चुनते हैं तैयार. फिर क्रेडेंशियल्स सहेजे जाएंगे। प्रिंटर अब नेटवर्क से कनेक्ट करने का प्रयास करेगा।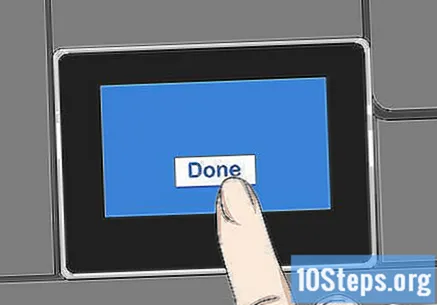
चुनते हैं ठीक है जब आग्रह किया गया। अब आपको वायरलेस नेटवर्क पर प्रिंट करने में सक्षम होना चाहिए।
टिप्स
- बिना कुछ प्रिंटर टच स्क्रीन उनके पास "डब्ल्यूपीएस" बटन है, जिसे डिवाइस को "पेयरिंग" मोड में रखने के लिए दबाया जा सकता है। फिर बस बटन दबाएं WPS दोनों को जोड़ी करने के लिए तीन सेकंड के लिए राउटर पर।
- यदि आप प्रिंटर को वायरलेस नेटवर्क से कनेक्ट करने में असमर्थ हैं, तो आपको प्रिंट करने में सक्षम होने के लिए इसे मैन्युअल रूप से कनेक्ट करना होगा।
चेतावनी
- प्रत्येक प्रिंटर दूसरे से भिन्न होता है, भले ही वे एक ही श्रेणी में हों। हमेशा अधिक विशिष्ट निर्देशों के लिए निर्देश पुस्तिका का संदर्भ लें।