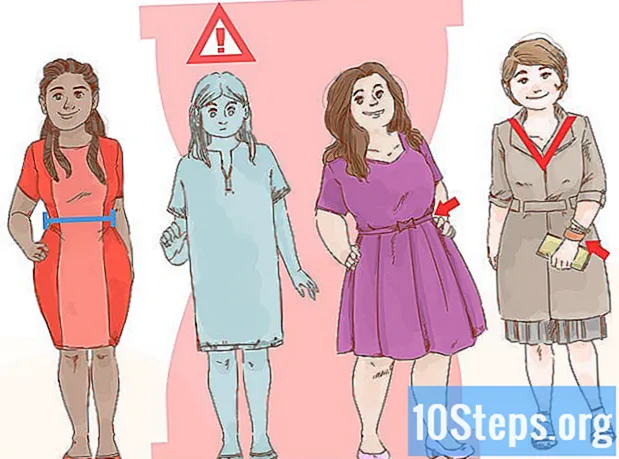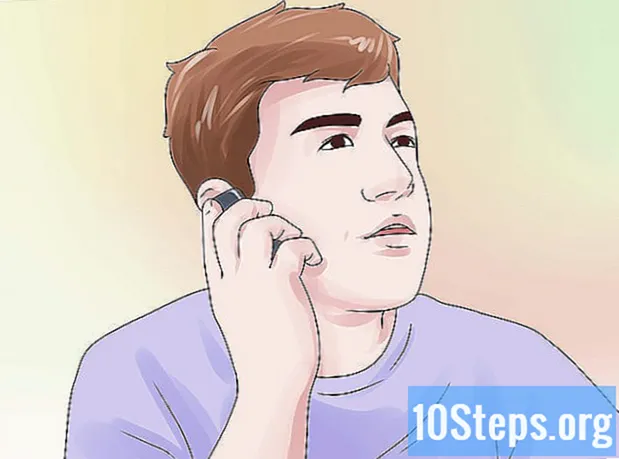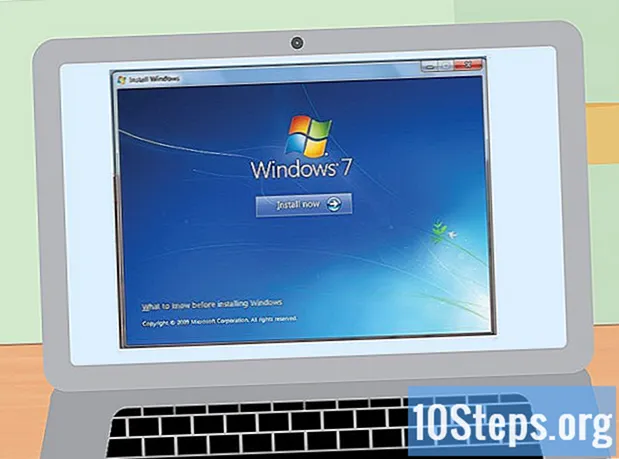विषय
पीडीएफ फाइलों का व्यापक रूप से उपयोग किया जाता है क्योंकि वे दस्तावेजों की मूल सामग्री को संरक्षित करने में मदद करते हैं, लेकिन इससे सामग्री को अन्य एक्सटेंशन की तुलना में साझा करना थोड़ा मुश्किल हो सकता है। एडोब एक्रोबैट उपयोगकर्ता ऐसा करने के लिए भुगतान किए गए संस्करण के अंतर्निहित "स्प्लिट डॉक्यूमेंट" फीचर का उपयोग कर सकते हैं, लेकिन जो कोई भी एडोब एक्रोबैट प्रो के लिए खोलना नहीं चाहता है, वह एक ही चीज को प्राप्त करने के लिए कई मुफ्त समाधानों का उपयोग कर सकता है।
कदम
5 की विधि 1: गूगल क्रोम
Google Chrome में खुली ब्राउज़र विंडो पर खींचकर पीडीएफ खोलें।
- एक अन्य विकल्प पीडीएफ पर राइट क्लिक करना है, "ओपन विथ" चुनें और कार्यक्रमों की सूची से क्रोम का चयन करें।
- यदि क्रोम में पीडीएफ नहीं खुलती है, तो टाइप करें क्रोम: // सेटिंग्स / सामग्री आपके ब्राउज़र के एड्रेस बार में। प्लगइन्स अनुभाग ढूंढें, "अपवाद प्रबंधित करें" पर क्लिक करें और फिर "क्रोम पीडीएफ व्यूअर" विकल्प में "सक्षम करें" पर क्लिक करें।

"प्रिंट" आइकन पर क्लिक करें, जो क्रोम के पीडीएफ स्क्रीन के साथ माउस पॉइंटर को स्क्रीन के शीर्ष पर ले जाने पर दिखाई देने वाली बटन की पंक्ति में है।
क्लिक करें ।बदलें ..., विकल्प "गंतव्य" में, जो परिभाषित करता है कि दस्तावेज़ को प्रिंट करने के लिए किस प्रिंटर का उपयोग किया जाएगा।

"स्थानीय गंतव्य" अनुभाग में, "PDF के रूप में सहेजें" चुनें।
नए दस्तावेज़ के रूप में कौन से पृष्ठ बनाए जाने हैं।
- उदाहरण के लिए: यदि आपके पास 10-पृष्ठ की पीडीएफ है और आप इसे सात पृष्ठों के साथ एक फ़ाइल में और तीन और में विभाजित करना चाहते हैं, तो पहले पृष्ठों के साथ एक और दस्तावेज़ बनाने के लिए "पृष्ठ" अनुभाग में "1-7" टाइप करें। पीडीएफ करंट का। दूसरा दस्तावेज़ बनाने के लिए प्रक्रिया को दोहराएं (लेकिन "8-10") डालें।

"सहेजें" पर क्लिक करें और फ़ाइल को एक नाम दें, उस स्थान को चुनें जहां आप इसे सहेजना चाहते हैं।
अन्य दस्तावेज़ बनाने के लिए इसे दोहराएं। आप मूल से दो (या अधिक) नए दस्तावेज़ बना सकते हैं।
- उदाहरण के लिए: पहले डिवीजन ने एक नया सात-पृष्ठ का दस्तावेज़ बनाया, और अब, आप अंतिम तीन पृष्ठों के साथ एक और बनाना चाहते हैं। ऐसा करने के लिए, मूल फ़ाइल खोलें, मुद्रण प्राथमिकताएं चुनें, लेकिन "पेज" में, "8-10" चुनें। अब आपके पास दो नए पीडीएफ होंगे; पहले सात पन्नों के साथ एक और अंतिम तीन के साथ एक।
5 की विधि 2: PDFSplit! (ऑनलाइन)
साइट दर्ज करें स्प्लिट पीडीएफ एक ब्राउज़र के माध्यम से। यह कई इंटरनेट पेजों में से एक है जो पीडीएफ फाइलों को विभाजित करता है, लेकिन यह सबसे अच्छा ज्ञात और सबसे विश्वसनीय में से एक है।
- यदि दस्तावेज़ निजी या गोपनीय है, तो मुख्य पृष्ठ पर "सुरक्षित कनेक्शन" पर क्लिक करें।
- बहुत संवेदनशील सामग्री के साथ PDF साझा करने के लिए ऑफ़लाइन विधियों में से एक का उपयोग करना सबसे अच्छा है।
पीडीएफ को खींचें जिसे आप "नीचे से एक फ़ाइल चुनें" बॉक्स में विभाजित करना चाहते हैं (नीचे दी गई फ़ाइलों में से एक चुनें)। यदि यह काम नहीं करता है, तो "मेरा कंप्यूटर" पर क्लिक करें और अपनी मशीन पर फ़ाइल देखें।
- संबंधित बटनों पर क्लिक करके अपने Google ड्राइव या ड्रॉपबॉक्स खाते में संग्रहीत PDF को साझा करना भी संभव है।
सम्मिलित करें कि कौन से पृष्ठों को पहले दस्तावेज़ में विभाजित किया जाना चाहिए।
- उदाहरण के लिए: यदि आपके पास साझा करने के लिए एक 12-पृष्ठ पीडीएफ है, तो पहले पाँच पृष्ठों को एक फ़ाइल में और दूसरे को सात में छोड़ना, टाइप करना शुरू करें, "पृष्ठ" अनुभाग में, "1" पहले बॉक्स में और "5" क्षण में।
दूसरा दस्तावेज़ बनाने के लिए "अधिक" लिंक पर क्लिक करें। इस तरह, आप प्रक्रिया को दोहराए बिना जल्दी से एक एकल दस्तावेज़ को दो में विभाजित कर सकते हैं।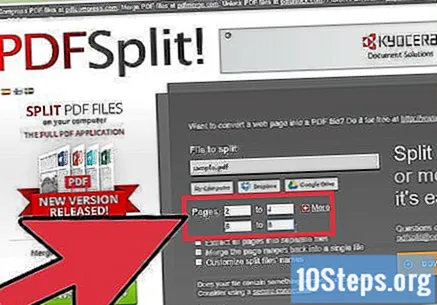
- पहली पंक्ति में "1" और "7" टाइप करने के बाद, बस "8" और दूसरी में "12" डालें; विभाजन की पुष्टि करने पर, एक ही समय में दो फाइलें बनाई जाएंगी।
"विभाजित फ़ाइलों के नाम अनुकूलित करें" विकल्प की जाँच करें। आप प्रत्येक नए PDF के लिए अलग-अलग नाम दर्ज कर सकते हैं।
समाप्त होने पर, विकल्प चुनें।विभाजित करें! (शेयर) करें। नए दस्तावेजों को स्वचालित रूप से एक ज़िप फ़ाइल के रूप में कंप्यूटर पर डाउनलोड किया जाएगा, जिसमें आपके द्वारा बनाए गए सभी दस्तावेज़ होंगे।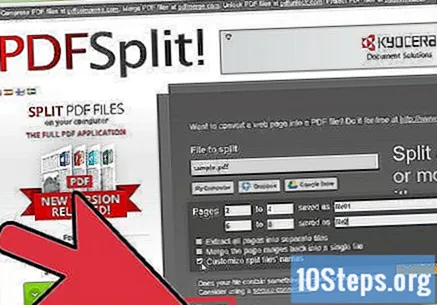
- दस्तावेजों को देखने और निकालने के लिए डाउनलोड की गई ज़िप फ़ाइल को डबल-क्लिक करें।
5 की विधि 3: पूर्वावलोकन ऐप (OS X)
"पूर्वावलोकन" एप्लिकेशन में पीडीएफ खोलें, जो सभी मैक कंप्यूटरों के साथ आता है और अतिरिक्त सॉफ्टवेयर इंस्टॉल किए बिना कई बुनियादी कार्यों को कर सकता है।
- यदि उस कार्यक्रम में खोलने के लिए पीडीएफ फाइलें कॉन्फ़िगर नहीं हैं, तो आइटम पर राइट-क्लिक करें और "→" पूर्वावलोकन "के साथ खोलें" का चयन करें।
- "पूर्वावलोकन" के माध्यम से पीडीएफ का विभाजन ऑनलाइन टूल या क्रोम का उपयोग करते समय थोड़ा अधिक समय लेता है; यदि आप जल्दी में हैं, तो यह विकल्प सबसे अच्छा विकल्प नहीं हो सकता है।
"देखें" मेनू पर क्लिक करें और "थंबनेल" चुनें ताकि पीडीएफ द्वारा प्रदर्शित सभी पृष्ठों की एक सूची प्रदर्शित हो।
उन सभी को खींचें जिन्हें आप डेस्कटॉप पर विभाजित करना चाहते हैं। "थम्बनेल" पैनल से पृष्ठों को कार्य क्षेत्र में खींचने पर, केवल उस पृष्ठ के साथ नई पीडीएफ फाइलें बनाई जाएंगी। ऐसा हर एक के लिए करें जिसे आप एक नए दस्तावेज़ में अलग करना चाहते हैं।
- उदाहरण के लिए: आपके पास एक आठ पृष्ठ का पीडीएफ है और केवल पहले चार के साथ एक अलग फाइल बनाना चाहते हैं। संबंधित पृष्ठों को कार्य क्षेत्र में खींचें।
"पूर्वावलोकन" ऐप में नए पीडीएफ का पहला पृष्ठ खोलें। अब जब पृष्ठ अलग हो गए हैं, तो आपको एक नया पीडीएफ बनाने के लिए उन्हें संयोजित करना होगा।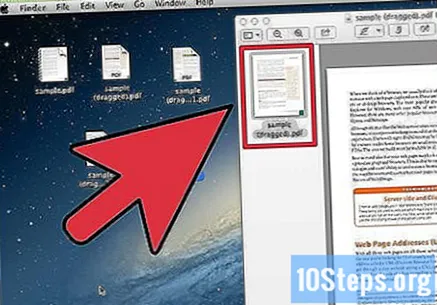
- फ़ाइल खोलते समय, थंबनेल पूर्वावलोकन सक्षम होना चाहिए।
प्रत्येक पृष्ठ को थंबनेल दृश्य पर और उस क्रम में खींचें, जिसे आप चाहते हैं। डेस्कटॉप से थंबनेल पैनल पर प्रत्येक को क्लिक करें और ले जाएं; आप उन्हें अपनी इच्छानुसार किसी भी क्रम में छोड़ सकते हैं।
एक पीडीएफ के रूप में संयुक्त फ़ाइल को संग्रहीत करने के लिए "फ़ाइल" → "सहेजें" पर क्लिक करें। नए आइटम में वे सभी पृष्ठ होंगे जो आपने मूल पीडीएफ से निकाले हैं।
5 की विधि 4: क्यूटपीडीएफ (विंडोज)
क्यूटपीडीएफ प्रोग्राम डाउनलोड करें। ओएस एक्स के विपरीत, विंडोज में एक मूल कार्यक्रम नहीं है जो पीडीएफ फाइलों को संभाल सकता है; क्यूटपीडीएफ मुक्त है और उपयोगकर्ता को उस एक्सटेंशन के साथ आइटम को आसानी से साझा करने की अनुमति देता है, किसी भी कार्यक्रम से जो उन्हें खोल सकता है।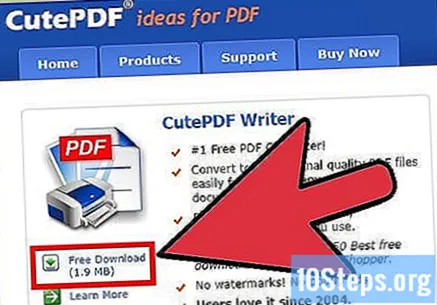
- क्यूटपीडीएफ वेबसाइट दर्ज करें और "फ्री डाउनलोड" और "फ्री कन्वर्टर" पर क्लिक करें।
- यदि आपको किसी एक आइटम को विभाजित करने की आवश्यकता है, तो Google Chrome या एक ऑनलाइन टूल का उपयोग करें, क्योंकि वे तेज होंगे। क्यूटपाडीएफ बहुत उपयोगी है जब कई पीडीएफ साझा करना आवश्यक होता है।
CutePDF को स्थापित करने के लिए फ़ाइल "CuteWriter.exe" चलाएँ। अधिकांश मुफ्त कार्यक्रमों की तरह, प्यारापीडीएफ प्रक्रिया के दौरान दुर्भावनापूर्ण फ़ाइलों को स्थापित करने का प्रयास करेगा; पहली स्क्रीन पर जो आपको दूसरा प्रोग्राम इंस्टॉल करने के लिए कहती है, कैंसिल पर क्लिक करें और फिर "इसे छोड़ दें और शेष"।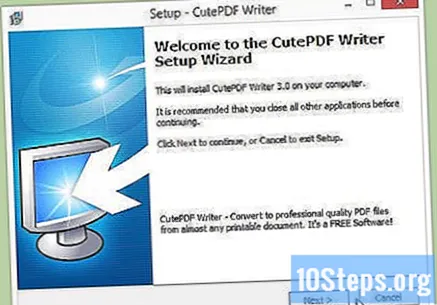
CutePDF की आवश्यकता वाली फ़ाइलों को स्थापित करने के लिए "Converter.exe" चलाएँ। इसे स्वचालित रूप से स्थापित करने के लिए सेटअप पर क्लिक करें; "CuteWriter.exe" के विपरीत, इस चरण में विज्ञापन स्थापित करने के बारे में चिंता करने की कोई आवश्यकता नहीं है।
वह पीडीएफ खोलें जिसे आप विभाजित करना चाहते हैं। क्यूटपीडीएफ किसी भी प्रोग्राम के भीतर काम करता है, इसलिए एडोब रीडर या एक वेब ब्राउज़र में पीडीएफ खोलें।
"फ़ाइल" → "प्रिंट" या दबाकर प्रिंट मेनू खोलें Ctrl+के लिये.
उपलब्ध प्रिंटर की सूची से "क्यूटपीडीएफ लेखक" चुनें; प्रोग्राम एक वर्चुअल प्रिंटर की तरह काम करता है, जो डॉक्यूमेंट को प्रिंट करने के बजाय एक पीडीएफ बनाता है।
एक नए दस्तावेज़ में कौन से पृष्ठ विभाजित करना चाहते हैं, दर्ज करें। उन्हें निर्दिष्ट करते समय, चयनित पृष्ठों से एक और पीडीएफ बनाया जाएगा।
नई फ़ाइल को बचाने के लिए प्रिंट पर क्लिक करें; आपको एक नाम देने और दस्तावेज़ के स्थान का चयन करने के लिए कहा जाएगा।
- यदि आप मूल PDF को एक से अधिक दस्तावेज़ों में विभाजित करना चाहते हैं, तो प्रक्रिया को दोहराएं।
5 की विधि 5: एडोब एक्रोबैट
एडोब एक्रोबेट में विभाजित होने के लिए पीडीएफ खोलें। एडोब एक्रोबेट (एडोब एक्रोबैट प्रो) के भुगतान किए गए संस्करण वाले उपयोगकर्ता इसका उपयोग फ़ाइल को विभाजित करने के लिए कर सकते हैं; यह मुफ्त एडोब रीडर के साथ नहीं किया जा सकता है। यदि आपके पास यह संस्करण है, तो इस आलेख में अन्य विधियों में से एक का प्रयास करें।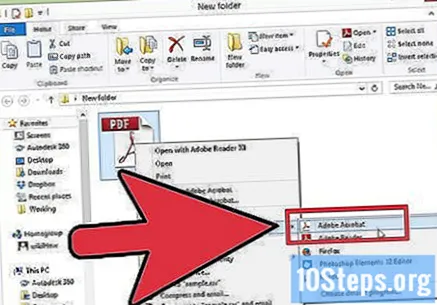
एक पैनल खोलने के लिए खिड़की के ऊपरी बाएं कोने में "टूल" बटन पर क्लिक करें।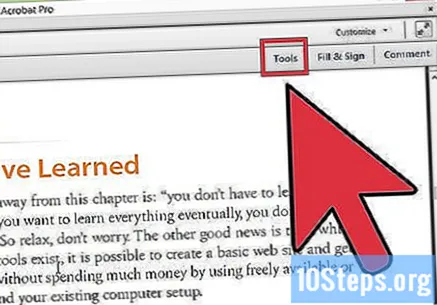
उस पैनल पर "पृष्ठ" अनुभाग का विस्तार करें।
"स्प्लिट डॉक्यूमेंट" पर क्लिक करें।
परिभाषित करें कि आप प्रत्येक नए पीडीएफ में कितने पृष्ठ चाहते हैं। एक्रोबेट विभाजन को पृष्ठों की पूर्व निर्धारित संख्या से करने की अनुमति देता है। उदाहरण के लिए: इसे अधिकतम तीन पृष्ठों पर बनाने के लिए अलग-अलग फ़ाइलों को अधिकतम तीन पृष्ठों के साथ बनाया जाएगा।
- एक अन्य विकल्प चिह्नों या फाइलों के अधिकतम आकार से विभाजित करना है।
यह निर्धारित करने के लिए आउटपुट विकल्प पर क्लिक करें कि कंप्यूटर पर नए पीडीएफ कहां संग्रहीत किए जाएंगे। उन्हें मूल फ़ाइल के समान फ़ोल्डर में सहेजा जा सकता है या कोई अन्य स्थान चुन सकता है। आप यह भी चुन सकते हैं कि नई फ़ाइलों का नाम कैसे रखा जाना चाहिए।
फ़ाइल को विभाजित करने और पिछले चरण में चुने गए फ़ोल्डर में नए पीडीएफ को स्थानांतरित करने के लिए ठीक चुनें।