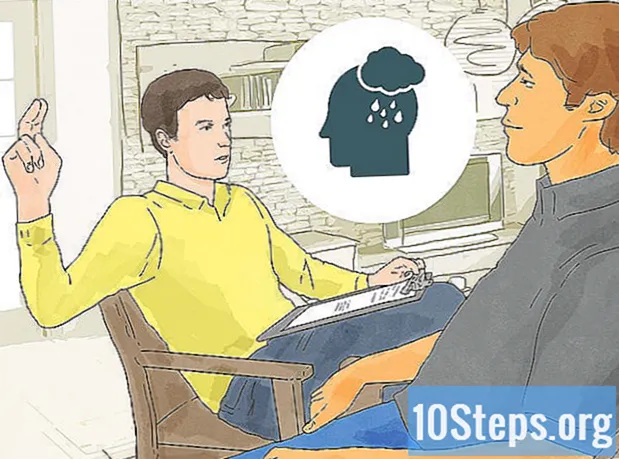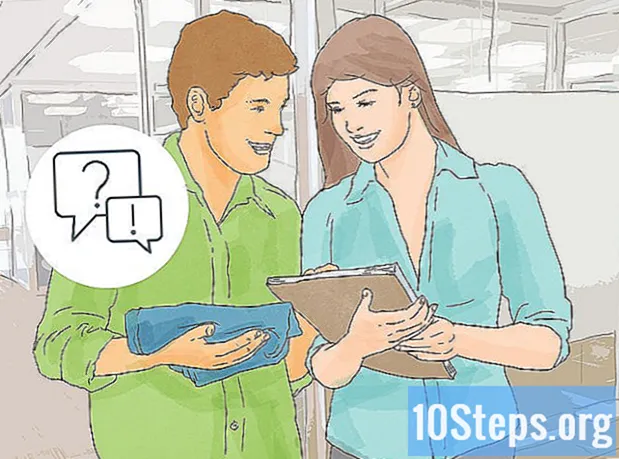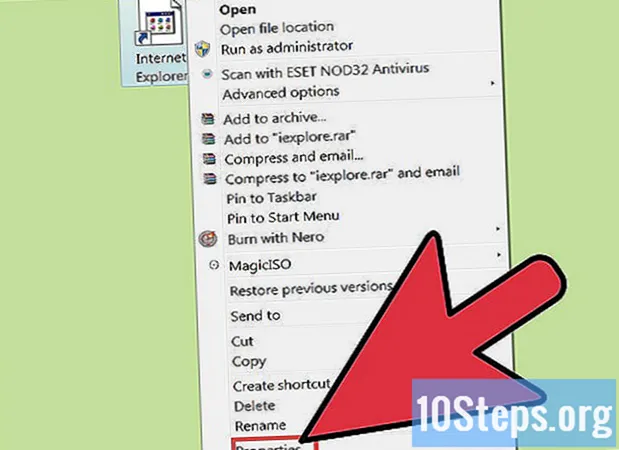विषय
विंडोज टास्क मैनेजर कंप्यूटर के प्रदर्शन से संबंधित जानकारी और उपकरण प्रदान करता है, जैसे सीपीयू उपयोग (प्रोसेसिंग), सिस्टम मेमोरी कंट्रोल और नेटवर्क आँकड़े। उपयोगिता उपयोगकर्ता को प्रक्रियाओं का प्रबंधन करने, रखरखाव करने और कुछ प्रकार की खराबी वाले कार्यक्रमों के त्वरित समाधान को लागू करने की अनुमति देता है। इस लेख में, आप सीखेंगे कि विंडोज के किसी भी संस्करण में टास्क मैनेजर को कैसे खोला जाए, साथ ही टूल का उपयोग करते समय "टास्क मैनेजर को व्यवस्थापक द्वारा अक्षम कर दिया गया है" त्रुटि का सामना करने के लिए क्या करें।
कदम
3 की विधि 1: टास्क मैनेजर खोलना
दबाएँ Ctrl+ऑल्ट+डेल कीबोर्ड पर। यह शॉर्टकट पूरी स्क्रीन में एक मेनू प्रदर्शित करेगा।
- कभी-कभी उपयोगिता को सीधे शॉर्टकट के माध्यम से खोला जा सकता है Ctrl+ऑल्ट+Esc.
- विंडोज 10 में, एक और विकल्प "स्टार्ट" मेनू पर राइट क्लिक करें और "टास्क मैनेजर" चुनें।

क्लिक करें कार्य प्रबंधक मेनू में। उपकरण मानक विंडो में प्रदर्शित किया जाएगा।- यदि त्रुटि "कार्य प्रबंधक व्यवस्थापक द्वारा अक्षम कर दी गई है" होती है या आप इस विकल्प पर क्लिक नहीं कर सकते हैं, तो यह एक संकेत है कि खाते को प्रबंधक का उपयोग करने की अनुमति नहीं है। किसी अन्य व्यक्ति के कंप्यूटर को अनुमतियाँ समायोजित करने के लिए अपने व्यवस्थापक से कहें।
- हालांकि, यदि आप एकमात्र उपयोगकर्ता हैं, तो यह संभावना है कि प्रोग्राम को रजिस्ट्री में अक्षम कर दिया गया है। यह मैलवेयर संक्रमण से पीड़ित होने के बाद अधिक आम है। सिस्टम को स्कैन करें और इसे फिर से काम करने के लिए, रजिस्ट्री में टास्क मैनेजर को सक्षम करने की विधि पढ़ें।

क्लिक करें अधिक जानकारी कार्य प्रबंधक के पूर्ण दृश्य का विस्तार करने के लिए। उपलब्ध होने पर, विकल्प उपयोगिता के निचले बाएं कोने में होगा और सभी उपलब्ध टैब दिखाएगा।
विधि 2 का 3: रजिस्ट्री में कार्य प्रबंधक को सक्षम करना

अपने कंप्यूटर पर वायरस और हानिकारक कार्यक्रमों के लिए स्कैन करें। पीसी द्वारा वायरस से संक्रमित होने के बाद "कार्य प्रबंधक द्वारा अक्षम किया गया है" त्रुटि हो सकती है, इसलिए यह जांचने की सिफारिश की जाती है कि क्या वास्तव में कोई मैलवेयर मौजूद है। आगे बढ़ने से पहले उन्हें हटाने के लिए एंटीवायरस निर्देशों का पालन करें।- मशीन से वायरस और मैलवेयर हटाने के तरीके जानने के लिए यह लेख पढ़ें।
शॉर्टकट के जरिए ⊞ जीत+रों, आप विंडोज सर्च बार खोलेंगे। यह विस्टा से शुरू होने वाले सभी संस्करणों पर काम करता है।
इसे टाइप करो regedit और दबाएँ ↵ दर्ज करें. रजिस्ट्री संपादक खुल जाएगा।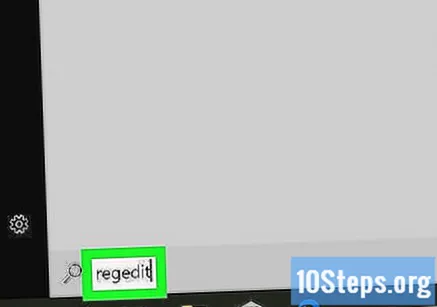
- रजिस्ट्री संपादक को चलाने के लिए अनुमति प्रदान करने के लिए दिशानिर्देशों का पालन करें। यदि आवश्यक हो, तो व्यवस्थापक पासवर्ड दर्ज करें।
"HKEY_CURRENT_USER Software Microsoft Windows CurrentVersion नीतियाँ System" खोलें। ऐसा करने के लिए, सामग्री का विस्तार करते हुए, "HKEY_CURRENT_USER" (डबल-क्लिक) से शुरू होकर, खिड़की के बाएं कॉलम में नेविगेशन ट्री का उपयोग करें। जारी रखें, अब "सॉफ़्टवेयर", "Microsoft" और इसी तरह, जब तक आप "सिस्टम" फ़ोल्डर में "नीतियाँ" पर डबल-क्लिक नहीं कर रहे हैं।
- यदि आप "सिस्टम" नहीं देखते हैं, तो चरण 6 पर जाएं।
दाएँ क्लिक करें DisableTaskMgr (टास्क मैनेजर को अक्षम करें), सही पैनल में, और चुनें हटाएं. कार्य प्रबंधक, जिसे वर्तमान उपयोगकर्ता के लिए काम नहीं करने के लिए चिह्नित किया गया था, फिर से सक्षम किया जाएगा।
- "DisableTaskMgr" केवल तभी प्रकट होता है जब टास्क मैनेजर सक्रिय उपयोगकर्ता के लिए रजिस्ट्री में बंद हो जाता है। अगर आपको यह नहीं मिलता है तो अगले चरण को जारी रखें।
"HKEY_LOCAL_MACHINE Software Microsoft Windows CurrentVersion नीतियाँ System" पर जाएं। फिर से, निर्देशिका में जाने के लिए बाएं कॉलम में नेविगेशन ट्री का उपयोग करें।
- यदि आपको "सिस्टम" फ़ोल्डर नहीं मिल रहा है तो चरण 8 का संदर्भ लें।
राइट पैनल में, राइट क्लिक करें DisableTaskMgr और चुनें हटाएं. सभी उपयोगकर्ताओं के लिए उपयोगिता को अक्षम करने का चेक हटा दिया जाएगा।
- "DisableTaskMgr" केवल तभी दिखाई देता है जब कार्य प्रबंधक रजिस्ट्री में अक्षम होता है। अगले चरण के लिए जारी रखें यदि आप अभी भी इसे नहीं पा सकते हैं।
"HKEY_USERS .DEFAULT Software Microsoft Windows CurrentVersion नीतियाँ System" निर्देशिका पर जाएँ।
- यदि आपको अभी भी इनमें से किसी भी पथ में "सिस्टम" फ़ोल्डर नहीं मिला है, तो इस विधि को पढ़ें।
दाएँ क्लिक करें DisableTaskMgr, सही पैनल में, और चुनें हटाएं. यह अंतिम टिक है जो कार्य प्रबंधक को कार्य करने से रोक सकता है।
- यह विधि उन लोगों के लिए अंतिम विकल्प है, जिन्हें पिछली किसी भी निर्देशिका में "DisableTaskMgr" नहीं मिला है।
कंप्यूटर को पुनरारंभ। यदि आप एक या एक से अधिक रजिस्ट्री फ़ोल्डर में विकल्प "DisableTaskMgr" का चयन रद्द करते हैं, तो सामान्य रूप से टास्क मैनेजर को शुरू करना संभव होगा।
विधि 3 की 3: स्थानीय समूह नीति संपादक में कार्य प्रबंधक को सक्षम करना
शॉर्टकट का उपयोग करें ⊞ जीत+आर. यदि उपकरण को खोलने का प्रयास करते समय त्रुटि संदेश "कार्य प्रबंधक द्वारा अक्षम कर दिया गया है" जारी रहता है, और रजिस्ट्री को संपादित करने का तरीका काम नहीं करता है, तो यह स्थानीय समूह नीति संपादक में अक्षम हो सकता है।
इसे टाइप करो Gpedit.msc और दबाएँ ↵ दर्ज करें. निर्देशों का पालन करें और व्यवस्थापक पासवर्ड दर्ज करें (या बस इस एप्लिकेशन को चलाने की अनुमति दें)। स्थानीय समूह नीति संपादक खुल जाएगा।
- स्थानीय समूह नीति संपादक आमतौर पर विंडोज के "होम" संस्करणों में मौजूद नहीं होता है।
"उपयोगकर्ता कॉन्फ़िगरेशन प्रशासनिक टेम्पलेट सिस्टम Ctrl + Alt + Del विकल्प" पर जाएं। बस उस विंडो के बाईं ओर कॉलम में नेविगेशन ट्री का उपयोग करें। सबसे पहले, उसमें निहित निर्देशिकाओं का विस्तार करने के लिए "उपयोगकर्ता कॉन्फ़िगरेशन" पर डबल-क्लिक करें; "प्रशासनिक टेम्पलेट", "सिस्टम" और अंत में "Ctrl + Alt + Del विकल्प" एक्सेस करना जारी रखें।
डबल क्लिक करें टास्क मैनेजर निकालें (टास्क मैनेजर निकालें), दाहिने पैनल पर। "टास्क निकालें प्रबंधक" विंडो खुल जाएगी।
चुनते हैं विन्यस्त नहीं (कॉन्फ़िगर नहीं है) या विकलांग (बंद)। दोनों विकल्प एक ही कार्य करते हैं: टास्क मैनेजर को कमांड में पुनर्स्थापित करें Ctrl+ऑल्ट+डेल.
क्लिक करें ठीक है परिवर्तनों को बचाने के लिए।
कंप्यूटर को पुनरारंभ। जब आप लॉग इन करते हैं, तो टास्क मैनेजर सामान्य रूप से कार्य करना चाहिए, और आप इसे शॉर्टकट के माध्यम से एक्सेस कर सकते हैं Ctrl+ऑल्ट+डेल.