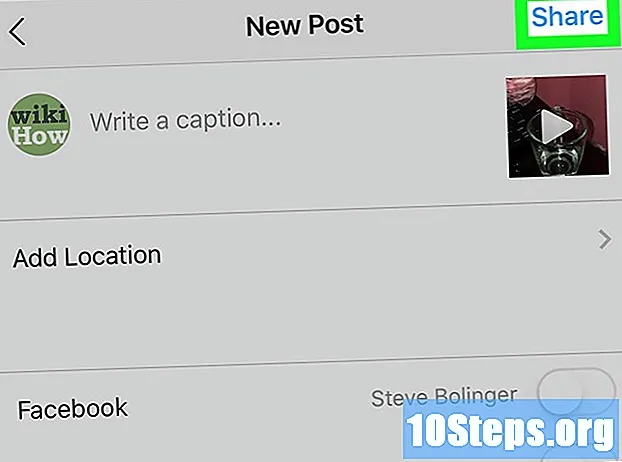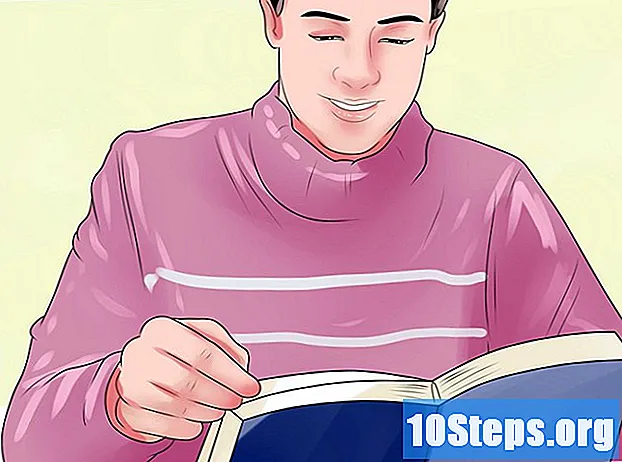विषय
एक विकि है, जिसका अर्थ है कि कई लेख कई लेखकों द्वारा लिखे गए हैं। इस लेख को बनाने के लिए, कुछ लोगों, कुछ अनाम, ने इसके संस्करण और समय के साथ इसके सुधार में भाग लिया।फोटो संपादन एक उपयोगी कौशल है जिसे आपको व्यक्तिगत या व्यावसायिक उपयोग के लिए प्राप्त करना होगा। आपके द्वारा खींची गई तस्वीर के लिए एक काले रंग की पृष्ठभूमि को जोड़ना तस्वीर को परिभाषित करने का एक तरीका है, चाहे वह आपके बचपन का चित्र हो, इंटरनेट पर एक छवि हो, या कोई ऐसा उत्पाद हो, जिसकी मार्केटिंग की आवश्यकता हो। फ़ोटो को रीटच करने का सबसे आम तरीका फ़ोटोशॉप का उपयोग करना है, जो Adobe का एक उत्पाद है जो 1990 से बाजार में है। यह MacOS और Windows ऑपरेटिंग सिस्टम के लिए उपलब्ध है। फ़ोटोशॉप या मुफ्त ऑनलाइन संपादन प्लेटफ़ॉर्म का उपयोग करके छवि के लिए एक काली पृष्ठभूमि जोड़ना आज सीखें।
चरणों
-
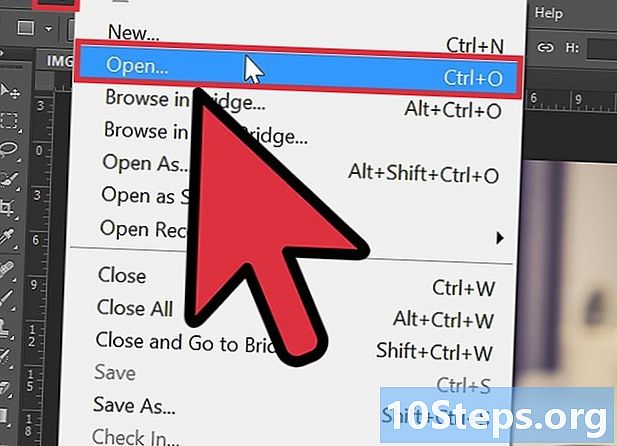
फ़ोटोशॉप में छवि खोलें। -

एक नई परत बनाएं। इसे एक नाम दें और उस छवि के शीर्ष पर रखें जिसे आप संसाधित करना चाहते हैं। दूसरी परत इसलिए पृष्ठभूमि के रूप में उपयोग की जाएगी।- विंडोज चलाने वाले कंप्यूटर पर कीबोर्ड शॉर्टकट के साथ एक नई परत बनाने के लिए, दोनों को दबाएं नियंत्रण (CTRL) और पत्र पर जम्मू.
- दूसरी ओर, एक लबादा पर, आपको एक साथ प्रेस करना चाहिए आदेश और पत्र जम्मू.
-

उपकरण का चयन करें ब्रश. अग्रभूमि रंग पैलेट से काले टोन चुनें। ब्रश के साथ अपनी पृष्ठभूमि को चित्रित करना शुरू करें। यदि आपका ब्रशस्ट्रोक्स अतिप्रवाह करता है, हालांकि आप इसे ठीक कर सकते हैं। पेंटिंग तब तक जारी रखें जब तक कि पृष्ठभूमि की परत संभव के रूप में अंधेरा न हो। -

मर्ज मास्क आइकन पर क्लिक करें। यह एक आयत है जिसके मध्य में एक खाली घेरा है और अनुभाग में सबसे नीचे स्थित है परतों। जब आप उस पर क्लिक करते हैं, तो डुप्लिकेट की गई परत के बगल में एक मर्ज मुखौटा दिखाई देगा (जिसे आप मूल छवि के शीर्ष पर नाम दिया गया था)।- सुविधा का चयन करें अस्पष्टता अनुभाग में परतों। इसे एक प्रतिशत पर सेट करें जो आपको छवि के माध्यम से देखने की अनुमति देगा (उदाहरण के लिए 50 या 60%)।
- सुनिश्चित करें कि मर्ज मास्क हमेशा डुप्लिकेट परत के लिए चुना गया है। छवि पर ज़ूम करें। फोटो के उन हिस्सों को पेंट करना शुरू करें जिन्हें आपने अनजाने में अस्पष्ट किया है। इन क्षेत्रों को इसके बाद सामान्य रूप से दिखाई देना चाहिए।
- यदि आप विवरण में जाना चाहते हैं, तो आपको डबल-हेडेड एरो बटन पर क्लिक करके काले और सफेद बक्से के बीच स्विच करना चाहिए। कुछ परीक्षण करें। काली छवि को और अधिक दृश्यमान बनाता है जबकि सफेद इसे छुपाता है।
-
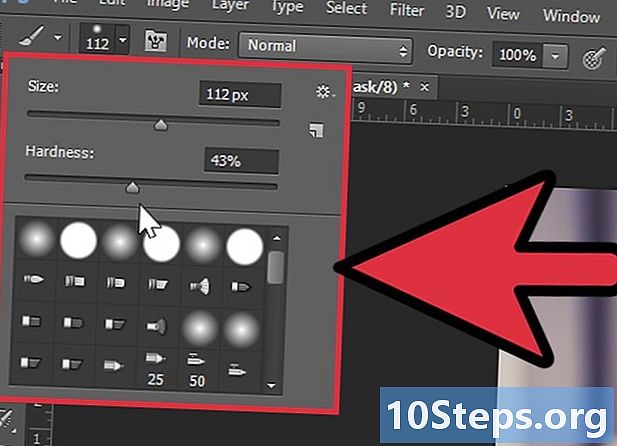
चिकनी आकृति वाले ब्रश का उपयोग करें। यदि छवि में अनियमित किनारे हैं, तो ऐसा करें। यदि आप एक साफ रेखा चाहते हैं, तो उच्च कठोरता वाले ब्रश के लिए जाएं। -

समय-समय पर अपारदर्शिता को वापस सामान्य में लाएं। इससे आप जो कर रहे हैं उसकी झलक मिल सकेगी। तस्वीर को पेंट करने के लिए समय निकालें क्योंकि जितना अधिक समय आप वहां बिताएंगे, उतना ही बेहतर होगा। -

छवि को काटें। यह टूल के लिए फ़ोटोशॉप के धन्यवाद में एक काली पृष्ठभूमि बनाने का एक और तरीका है कमंद या पंख। आपको अपनी छवि की रूपरेखा तैयार करने के लिए इन उपकरणों का सावधानीपूर्वक उपयोग करना चाहिए। टूल पैलेट में पहले और पृष्ठभूमि रंगों का उपयोग करके मूल परत को गहरा करें। उपकरण के साथ विस्थापनफिर अग्रभूमि छवि को स्थानांतरित करें और इसे अपनी काली पृष्ठभूमि के ऊपर रखें। -

काम खत्म करो।